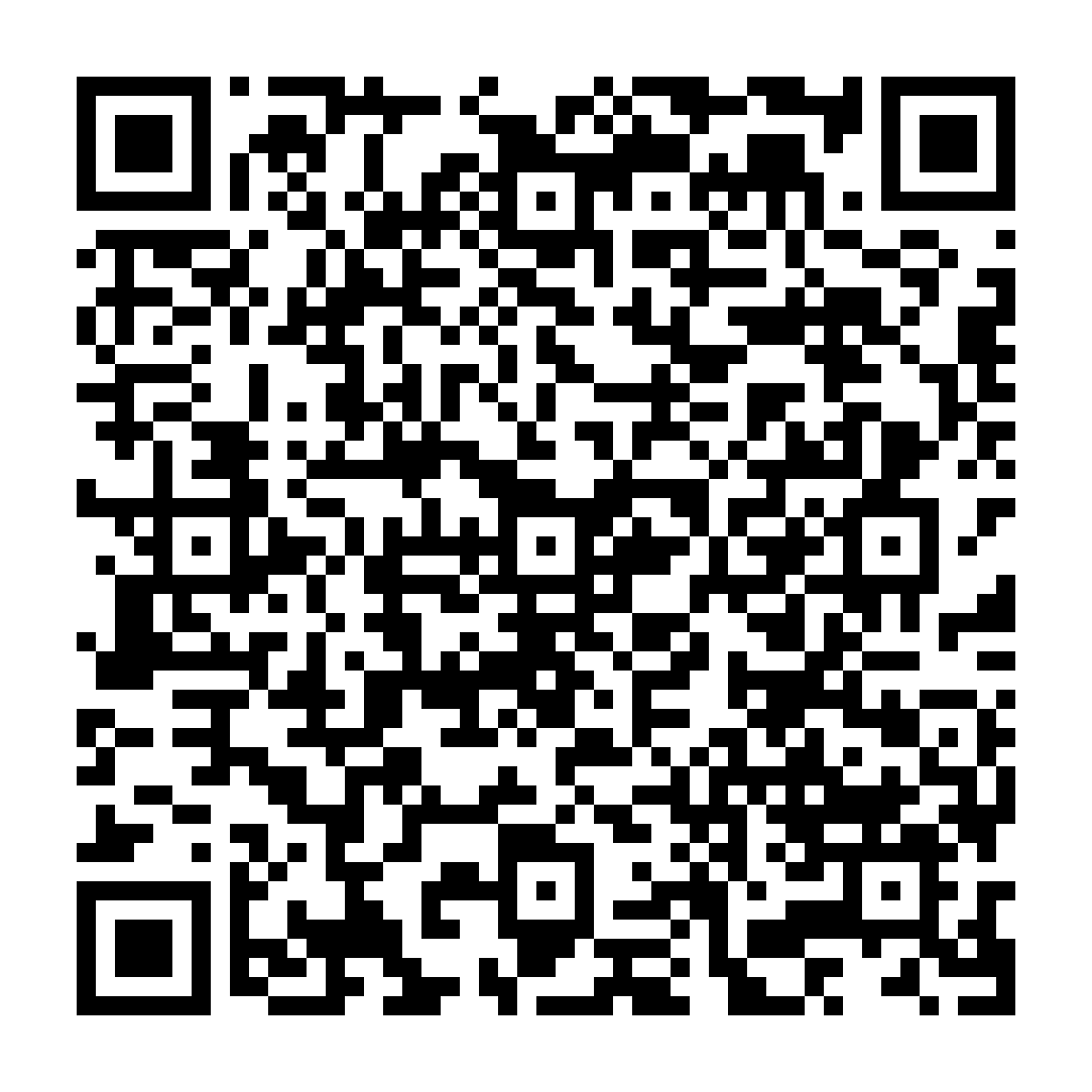
 Guide to Installation and Configuration GoSign (Mobile)
Guide to Installation and Configuration GoSign (Mobile)
With GoSign Mobile you can digitally sign and time stamp electronic documents using your smartphone and remote signature certificate/QES certificate.
Installing the iOS App
On an iOS device, download the GoSign Mobile app from Apple Store. Search for GoSign Mobile, then proceed to install it.

Installing the Android App
On an Android device, download the GoSign Mobile app from Play Store. Search for GoSign Mobile, then tap Install.

To set up a Remote Signature or QES account, click on Your Signatures & Services and then on Remote Signature.


On the next screen, click on Add signature account.

To configure the Remote Signature or QES certificate in GoSign Mobile, you need to enter:

GoSign Mobile asks you to confirm by entering the OTP code that will be sent to you in a text message.

The sender of the text message is InfoCert, Remote Digital Signature. The message provides the date of the request, the time the OTP Code was generated and the code itself. Enter the code in the field, ensuring you enter it correctly. Tap Ok.
Upon completion, you will receive confirmation that the account have been configured correctly.

To set up your Timestamp account, click on Your Signatures and Services and then on Timestamp.


To log in, you need to use your service login credentials or your InfoCert Store credentials. After providing the credentials, to continue with the activation, click on the Login button.

At the end, you will receive confirmation that the timestamp service has been successfully connected to GoSign Mobile. When you enter your login credentials, GoSign Mobile offers the option to timestamp documents at the same time as you sign, while also updating the number of timestamps you have.

You can disconnect the Remote Signature or QES certificate or time stamp credentials in the GoSign Mobile app at any time.
If necessary, use the Your signatures and services function: simply select the service you want to disable and, once inside, press on the trash can icon to delete the signing certificate or click on the Unlink item to remove the account associated with the timestamps.


Once configuration is completed you can tap on Home Icon at the bottom of the page and Start using all the app features.
