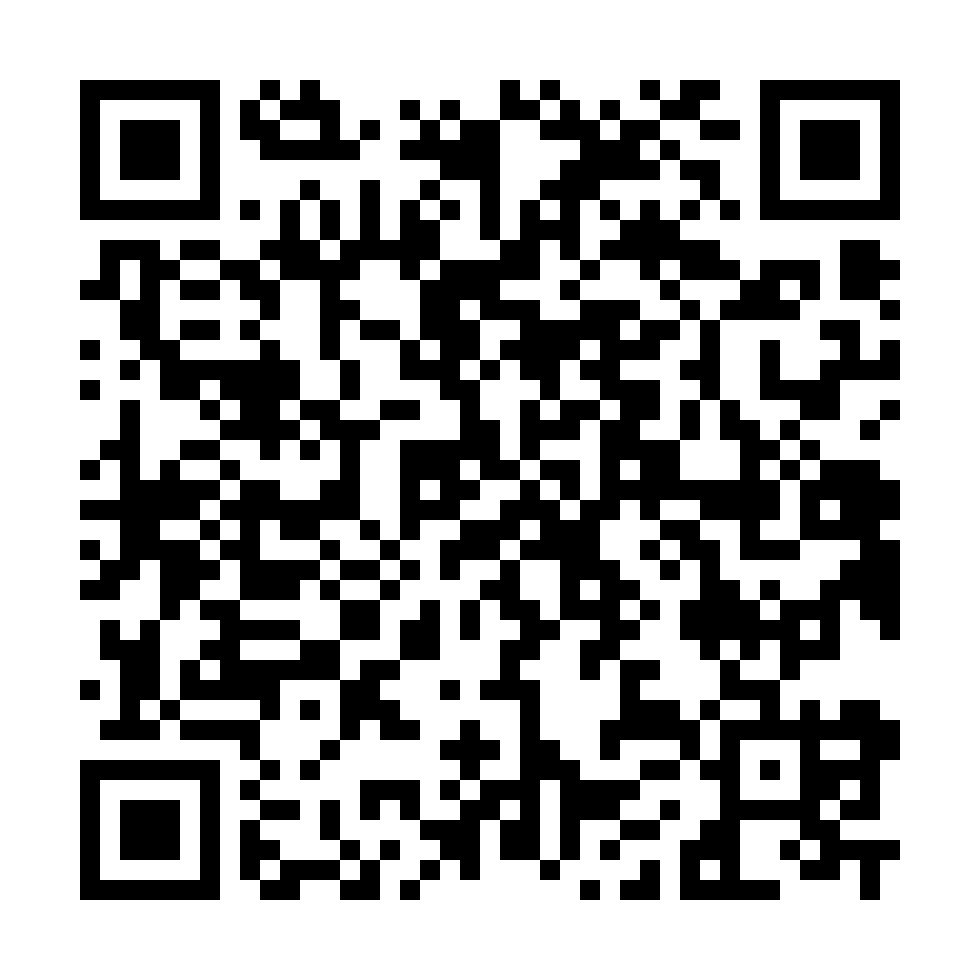
 Guide to requesting NordVPN Plus
Guide to requesting NordVPN Plus
The NordVPN Plus service can be purchased on the Infocert website:

To request the NordVPN Plus, you have to access this link and click Add to Cart button.

To confirm the acquisition click on Sign in & Check Out.

On this page, if you have a coupon, click on Got a discount code? button to apply the coupon.
If you already have an account insert your credentials (e-mail address, or UserID and password).

Otherwise, you have to sign up and create a new InfoCert account by clicking on Create your InfoCert account.

Finally, click on Sign in button to go on.
If you don’t have a discount code, the second step required is to proceed with the acquirement of NordVPN Plus.
If required, you need to insert your billing data and choose your payment method (Credit card, PayPal). Once done, click on Complete Checkout.

Next step is to enter your payment details, proceed from the Billing Information section by clicking on + Add data.


After saving the data, choose the payment method and confirm from Complete Checkout.

After purchasing the NordVPN Plus you will receive an e-mail with instructions on how to proceed with activation.

In the e-mail you can find the Personal Attivation Code to continue activation on the NordVPN website; click on Activate now botton.

After entering the Activation Code and personal email address, click on the Continue button. You will receive via email a Verification Code.

Enter the Verification Code in the process to verify the account.

In the next step you are required to create a password.

By clicking on the Create password button, activation will be completed and you can proceed to download the NordVPN Plus.

