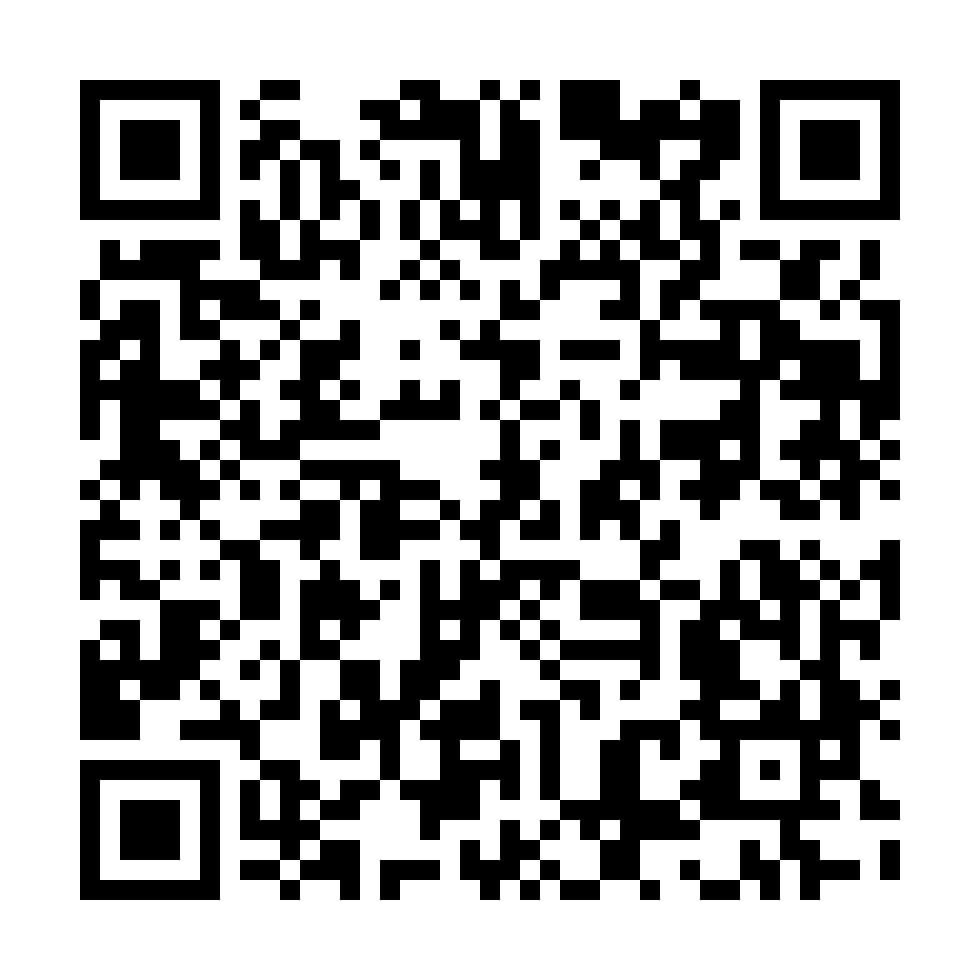
 Legalinvoice User Guide
Legalinvoice User Guide
Legalinvoice is a simple and secure application for managing e-invoicing obligations. It can be used on both desktop and mobile at:
https://legalinvoice.infocert.digital

The login page offers all the main features available in the app.

On the top-right corner, is visible the User Area which contains:
Internal Mail to check automated emails issued and/or received by your account;
Identification of the User and the Company;
Business profiling settings;
Country selector;
Exit Button.

and management functions:

New: Create a new document/master file of any type;
Document management: consult and modify any document;
Tools: Access to input and output document management options;
Additional services: Coverage page for new services or features;
Help: Access to helpful tutorials and links
On the left side are icons for quick access to some functions.

Favorites = Option to set preferences for quick access to pages inside or outside the app.
Fiscal year = The option to change the reference fiscal year when more than one fiscal year is active.
Dashboard = Quick reference button of the summary dashboard.
Inventory reconciliation = allows access to warehouse control functions
Last Activity = Last Activity Button
Import Electronic Document = Function to import electronic documents
The free search bar is available in all sections of the app. By typing the company name, document number, or product code, the system returns all objects related to the filter entered.

Issuing a document in Legalinvoice is simple and guided by contextual help that facilitates the customer experience.


When the user issues an invoice for the first time, the main input fields are contextualized and explained.
If you click on the gray cross, the suggestions will be paused. The second document will not reproduce the aid.



User: Account-specific information
Location parameters: the card contains the parameters involved for national management.

Email account: You can set up an account with your own email system

Automatic alerts: This option contains the parameters for automatically sending payment reminders and a description of how the option works.

Preferences: The option to choose the opening screen, which can be one of your most recent activities, or the dashboard.

Notification settings: You can decide the type of notifications you want to receive at your email address. Default notifications are disabled.


The company profile contains all the information necessary for the management of the issued documents. Each company is born with preset parameters that you can modify; The values contained in the different choices will represent the default operation of the application.
DOCUMENT HEADER
It contains the company's personal data and is automatically updated when the user is created.
In this section, you can upload your company logo to customize your invoice template. The logo must be image size. Default logo + to access PC folders and select an image of any type.

The header section reproduces the data encoded during customer generation. Tax and organizational information to be printed in the traditional invoice document. The tax data section initializes the data for the electronic master data.
DOCUMENT TEMPLATES
The system offers some predefined aspects of the invoices.
The default with which the procedure is configured is the complete model (including the display of deadlines). Use the tool key to choose the default

FISCAL PROFILES
Parameterized models are proposed that facilitate the insertion of the document in cases other than standard VAT.
The default profile of the system is the one called Standard VAT Regime; The company can always customize this setting.

VAT CODES
In this section, the standard VAT percentages of the system are pre-loaded. It is possible to add other VAT percentages.
The 19% VAT percentage is default as standard, but with the action key you can set up your account by choosing a different default rate.
The default VAT percentage will be proposed as a priority and will always be modifiable when issuing the documents.

PAYMENT METHOD
The table is created with a series of pre-coded values, modifiable based on customer experience; The table is proposed in Collection Management and First Note. It is not reported as information on the invoice because only official codes are allowed.
COUNTERS AND SERIES
Document counters are visible and editable. The counters are created automatically, although you can choose manual counters to insert the progressive document without having any proposal in the system.

The system proposes a set of predefined counters activated on the documents to which it refers.
Legalinvoice provides a list of predefined counters that can be profiled to apply to the desired document type, set as predefined or integrated by adding new ones with the action key.
For the company that starts during the year, you need to update the counter to the next available number.
Once the parameters are selected, the meter must be activated with the ON button.


The activated meters will be proposed during the issuance of the document.

CURRENCIES
The reference currency you want depends on the country in which you operate. You can select an additional currency when issuing the document to highlight the total document in a currency other than your own.
When issuing an invoice, the exchange rate will be that of the day of yahoo finance with the possibility of modification. If the dual currency is used, both currencies will be offered in the invoice printout.

ENAMEL TEMPLATES
The feature allows you to customize some email template on the client.

IMPORTER OF PERSONAL DATA FILES
In the company profile section, it is possible to import main data about customers/suppliers or products/services.

Guided import provides the ability to download a sample file (csv, xls, xlsx) to build the file to be imported correctly.

Once you have built and selected the file, it is proposed to simulate the import: Confirming the operation, the system uploads the personal data. If errors occur during import, they are reported in the activity summary. After importing, an email is sent with the result. Confirming the operation, the system uploads personal data.

After importing, you can cancel the same within 24 hours by acting from Last Activity, Cancel Import.

USER MANAGEMENT
Legalinvoice allows you to share access to the platform with other users invited by the account holder.
You can define access permissions in both read and write.
Updating the requested data creates a new account; At the end of the process, the owner will receive an email containing the credentials to access the https://legalinvoice.infocert.digital site

OTHER SETTINGS
The update of the customer and/or suppliers register can be done automatically during the import/receipt of active and passive documents, respectively if the choice status is set to ON.

By default, the setting is OFF.
The configuration of the electronic profile is essential for communication with ANAF.

After completing the registration and selecting the user's preferences, it is essential to authorize the application to access your SPV on CUI or CIF at ANAF.
The information required for the electronic management of the active and passive cycle is detailed in the following sections.

You must check them carefully, paying special attention to VAT and the Fiscal Code. By saving the VAT and Fiscal Code data, they will no longer be editable.
Trade Name-Last Name is the information that must be coded to identify the company name that will be set on the eInvoice.
Tax Subject Type: the field that must be used only if the issuer (originator/creditor) is subject to withholding tax as an advance or final, specifying whether it is a natural or legal person.
Tax subject type = 'NATURAL PERSON' Filling in these fields affects the creation of the XML file and the printing of the invoice in PDF format for the only subjects that in the 'Tax subject type' 'Natural person' set

Type of tax subject = 'LEGAL PERSON'
Tax Regime: the list of values provided by the technical specifications of electronic invoicing.
Liquidation status: indicate whether the company is in liquidation or not.
Company structure : in the case of public limited companies, the information element must be used to indicate whether there is only one member or whether there are several members.
Share capital: in the case of limited liability companies (SpA, SApA, SRL), the information element must be evaluated to indicate the share capital.
After saving the VAT and Fiscal Code fields, they will be blocked.
The following values can be predefined within the electronic profile:

Default document type: you can predefine the most used document type.
Default Interchange Format: You can predefine the size of your B2B invoice or PA invoice.
There are three prerequisites for managing e-invoicing:
In the connection phase to ANAF there are several options:
To send your invoices directly to ANAF, a token generated with a digital certificate is required. If you already have access to the SPV and you have a digital certificate, you can go directly to generate the requested token. If you do not have a digital certificate, for more information access this page on the ANAF website: https://www.anaf.ro/anaf/internet/ANAF/servicii_online/inregistrare_utilizatori/ Important: For technical reasons, ANAF does not allow sending electronic invoices on the day when access to the SPV was approved, you will be able to send your invoices only starting the next day.

Warehouse management is available in Legalinvoice that allows stock monitoring.
Warehouse management is available in the Company Settings section and offers 4 options.

Product categories: categories to combine with products in stock to classify them.
The category information will be listed in the xls sheet that can be exported to the Product and Services Master.
All products linked to a given category could be enabled for automatic monitoring of supplies based on the available qualification parameter per category.

If the product does not belong to a category or if the category does not have an active inventory valuation, inventory management is not automatically updated.

Inventory management: In this section you can choose how to manage FIFO (first on first out) and LIFO (left on first out) stocks.

Price variation lists: The concept of category is also related to the management of custom price lists. It is possible to create a general increase/decrease price list applicable to individual products in the product registration process.
If there are categories, the reduction of the price list is proposed for the existing individual categories. The user can always choose not to apply it or to apply it to a different extent on the individual category.
Discounts can be applied as a percentage or amount with either a + or a - sign.

The effect of setting the price list will be visible in the register of products where the selling price is presented both as a unit cost and as a net/gross selling price of the discounts and surcharges applied.

The sale price will be proposed in the invoice line as a unit price, to this value it will be possible to apply additional discounts or surcharges expressed in the invoice.
If the object of sale of the product/service is not combined with categories or price lists it can always be associated with a price list directly at the time of issuing the invoice.

In the Register of Products/Services it is possible to establish the suppliers connected to the master in order to facilitate the reconciliation of supplies.

Inventory reconciliation covers both active and payable invoices.
If the purchase/sale invoice contains an existing product in the list, the management of the increase or decrease in the offer is automatic.
If the product is not managed, manual reconciliation is proposed via the function in the quick menu.

Once the product has been selected to be reconciled, different options are proposed:

Goods Load Confirmation: This choice creates a new product list enhanced with the information on the purchase or sale invoice.
Change: Choosing allows you to upload the selected line to an existing list item and with a different code and description than those displayed on the purchase/sales invoice.

By saving the buy/sell line description is updated and it is possible to select the Confirm stock loading options to evaluate the escort.
Ignore: This option removes selected rows from reconciled products
Open Document: The option to display the document for verification.
Selection of different documents is available massive order for loading/unloading stocks.

The effect of inventory reconciliation is displayed in the Product Register, Warehouses and Activity History section.

Legalinvoice is "Social", the companies that use the service identifies a network of companies that can see and relate to each other.
Privacy: Legalinvoice's new client companies are born with a private profile, using the corresponding checkboxes it is possible to make them public.
Any exception to these criteria must be chosen on a case-by-case basis.

To promote your services within the network, it is possible to create a public page that will be viewed by all users of the network.
Public data: This page identifies the data to be made public, such as the image, address or description of the business. After making your changes, select Save to preview and verify the result.
Background and color of the public page: graphic options to define your own page on the Legalinvoice social network. After making your changes, select Save to preview and verify the result. External web pages: to propose external links on the Legalinvoice public page. After making your changes, select Save to preview and verify the result.
Image gallery: to add other images in addition to the main one.
In each of these options, after you've updated the information you want to publish, select Save to preview and verify the result.


CUSTOMER/SUPPLIER
As for customers/suppliers, it is possible to pre-upload them as illustrated above, to introduce them in the document registration phase or to enter them directly into the master data management.


In the process of entering, the tax identifiers are verified by applying the formal controls required by law.
When the data register is known by the system, several suggestions may appear:

Blue register: these are the records managed by the company at the time of issuing the document.
Local registers: By entering the VAT number, the system verifies the presence of the code in the ANAF and V.I.E.S. (VAT Community Numbers) list.
By selecting the proposed register, the register data is acquired.

When saving the data, the verification of the correctness of the tax code is repeated, if you intend to force the field with an incorrect value, there is the possibility to force the value.
For the registration of companies resident in Bucharest, attention must be paid to the formalism of coding the sector. The sector must be entered in capital letters and sector number at the end, without spaces.

In the customer/supplier database, in addition to tax and accounting data, it is possible to encode other information: The other sections, which can be accessed by clicking on them, are:
Payment terms and information: it is possible to enter the payment method to be used for the issuance of documents in electronic format and the payment method to be used for paper documents.
The chosen payment method will be automatically reported on the document; It is possible to change the default payment method on the customer directly on the document itself.

Contacts: the contact email to which the system automatically sends the invoice is the one provided in the company's contact section.

Bank/account: represents the credit institution of the customer or supplier.

Predefined transport information: the transport data which, if entered, will be incorporated into the invoice details.

Send payment reminders: To enable or disable the request email to customers for overdue payments.

Notes: annotations that can be added for internal use.

Summary of documents issued and/or received: in order to have a concise presentation of documents relating to the customer, it is possible to view up to 100 documents issued/received for that customer/supplier

PRODUCT/SERVICE
In the register of products/services you will find the information related to the price list to be reproduced on the invoice.

All coded information will be proposed in the issuance phase of the document. It is possible to create a price list and change the price when the invoice is issued without changing the original price list. The operational indications in warehouse management explain how to use dedicated fields for managing differentiated price lists.

In addition to this information, you can enter discounts and markups that will be applied in the invoice detail line.

Also, this reduction can be entered with a percentage value, the value of the + sign (increase) or the minus sign (reduction).
The price list can be imported through the master data importer, present in the company profile section

There is the possibility to download a sample file (csv, xls, xlsx) to correctly create the file to be imported.

Additional codes: Additional identification codes can be entered.
Warehouse: You can consult the stock of products and associated suppliers.
Notes: To enter internal reports.

BANK/ACCOUNT
In the bank/account data register, it will be possible to pre-code the customer's banks and additional bank-related information. The recurring bank that will be proposed in the management of the issued documents may be chosen.



Legalinvoice handles multiple documents, but regardless of the document to be entered, the management is similar and guided by a range of contextual help > ?
The input/input format is similar to paper templates and sequentially proposes all the necessary fields that guide the user through the help buttons. The insertion methods are identical for each type of document, from estimate to credit note. The electronic document will require more information about the legislation in force. If the electronic invoicing options have been established on the company, when issuing the document, the format chosen in the settings with the possibility of modification will be proposed.

Selecting the eInvoice will allow the activation of the formats required by the legislation.
To manage a credit memo in Legalinvoice there are two ways; The recommended method is to select the invoice to be corrected and automatically create a credit note from the invoice, which will produce a document identical to the invoice, but with type 381. Alternatively, you can create a new invoice, choose document type 384 and enter the amounts in the negative.

Document numbering is proposed automatically; In your company profile, you can change the standard counter/numbering or create new ones.
If different sections are enabled, the default setting is proposed with the possibility to change it through the sectional check box.

The proposed date is the day with the possibility of change.
CUSTOMER DETAILS

The encoding of the initials of the Company name or the VAT number determines the search among the existing personal data by reporting the stored data.

In the case of a new register, the screen (Mai Multe Detalii) that allows the necessary data to be encoded will be proposed.
In the case of a new register, you can access the search in the ANAF register by typing the CUI/CIF code. The personal data present in ANAF will be reported

The CUI/CIF field is verified by applying official regulatory controls. If you intend to force the field with an incorrect value, the user can confirm the force.

If the field is not corrected in the invoice or in the register, the company's verification is repeated on the next entry and the user is obliged to confirm the error again. If you save a document with empty PIVA and CF, saving highlights the error.
For the registration of companies resident in Bucharest, attention must be paid to the formalism of coding the sector. The sector must be entered in capital letters with sector n. at the bottom, without spaces.

After updating your personal data, you can enter the details of the document.
PRODUCT/SERVICE
By selecting Product/Services it is possible to access the data register to select the price list through the product code field have description.

The Quantity and Unit of Measure fields are mandatory in the electronic invoice. The units of measurement are those required by European legislation.

If the product is managed with multi-list or category, the unit price that derives from the application of the price list is proposed. The information used to calculate the price is displayed in the Discount List and Product Category fields.

If a Rebate or surcharge is entered directly on the invoice line, it is applied to the Price field and changes the total taxable VAT. The price reduction or increase can be entered both as percentage values and as an amount. The +/- sign determines whether it is an increase (+) or a decrease (-).

The VAT field is used to identify the regulatory title for the VAT liability; when filling in the detail, the default VAT is proposed with the possibility of modification.

The Total (VAT included) field, if filled in before the Price field, causes the ****Total and VAT to be automatically recalculated.

Taxable Field D/N: manages taxable amounts other than VAT if they are represented in a specially created tax profile.
Taxable Field S/N: Taxable management other than TVA in the event that they are represented in a specially created Tax Profile. De obicei nu este folosit.
By saving the invoice line, the total is calculated automatically.

To complete the detail of the invoice, a map of the additional information that could be used in the future to integrate the tax information contained in the electronic invoice is provided.


After filling in the details of the invoice, the general summary is proposed

The fiscal parameters are set with the Invoice, if the user has coded other models in the Fiscal Profile
The tax parameters are set with the Invoice, if the user has coded other models in the Tax Profile
VAT payable: immediate payment is proposed, which is the most common use case.
Currency and exchange rate: the invoice can also be expressed in another currency.
Rebates and surcharges: Allows you to manage rebates and surcharges that don't affect the taxable total. A percentage value or an amount can be entered, discounts can be entered in a "cascade" mode (-4% -2.5% + 7%). Negative values are interpreted as discounts and positive values as surcharges.

Round: To enter a rounding to the total amount.

You can reorder invoice details even after they are stored; The feature is activated by clicking on the detail and moving it with your mouse to another location. At the end, confirm the entry with the save button.

TRANSFORM OFFER OR PROFORMA INTO FACT
If there are documents that have not yet been converted into an invoice for the customer, it is possible to enter them directly during the issuance of the invoice.
In this case, the system displays these tags that allow you to view and import them.

Highlighted labels only appear if there are suspended or still unprocessed customer documents on an invoice.
Once the type of document to be imported has been selected, the system proposes the list of those not yet included in the invoice.

In the same document it is possible to enter different types of documents.
PAYMENT TERMS AND INFORMATION
During the issuance of the document, before defining the possible payment plan, the procedure allows for the coding of an immediate collection for the total amount or an expiry line.

The Paid field allows you to store the collection for the entire amount.
In the document you can generate different deadlines through the Payment conditions and information option.

Once the deadline has been defined, it is essential to confirm the entry with the button (flag)

At each insertion, the system always proposes the residual value and facilitates the storage of the expiration with automatic parameters in relation to the selected expiration type.

The possible banking information is that provided by European legislation.

RECEIPTS
Direct access to the management of useful document collection in subsequent management stages.

NOTES
To add notes that will be reported in the eInvoice or notes that will remain for internal use.

The "Notes to be reported in the document" field is displayed in the electronic invoice file.
OTHER INFORMATION ABOUT THE ELECTRONIC DOCUMENT
This section contains additional information that can be used to integrate the document with data other than strictly fiscal data.

ATTACHMENTS

To attach documents by uploading files.
In the case of issuing the electronic invoice, the PDF useful for viewing the document is included in the xml file that will be sent to ANAF.
When you're done, click "Save to store the document.
Document validation errors can be highlighted during saving, in these cases the system does not save and highlight the missing field or action.


Through a series of guided maps it is possible to enter different types of documents into the system.
INVOICE
The manual registration function remains active even if it is replaced by the electronic management of passive documents. Both purchase invoices and received credit notes can be recorded in this option.
The display of invoices received or credit notes received is similar to that of invoices issued.

IMPORT DOCUMENT ELECTRONIC
It is possible to import electronic invoices (active or passive) from external sources, they must comply with official formats. Uploading them is available from this function and through the icon provided in the shortcuts

The system supports both single *.xml or *.p7m files, as well as *.zip files that contain multiple documents.
The file is analyzed, proposed, and, if confirmed, will be imported into the system. The system checks whether the document belongs to the company in use and whether it has not already been uploaded.
In the import phase, the customer or supplier register is created if it is missing.
The import of electronic documents involves generating the deadline if this information is available on the imported xml file.
eInvoice imported FOR TRANSMISSION are immediately available to be sent to ANAF.
In the import phase, the issued invoices are imported with the fiscal year = the year stored in xml.
ENTRY NOTE - EXPENSE NOTE - VIREMONT BETWEEN ACCOUNTS

Choosing these functions allows you to record accounting movements in Legalinvoice, different from those coming from electronic invoices.
These movements will be displayed in the summary of the accounting book.
Option available to upload documents to Legalinvoice. The user has 1000 MB at his disposal, if the limit is exceeded, the documents will not be uploaded and the uploaded one will have to be deleted.


The management of electronic documents and other available types is carried out through the single actions present on the document or through the multiple ones available on the dashboard.
For all types of documents, a summary dashboard is proposed that contains the list of documents and the available actions, double-click on the document to modify it.

Chech box selection to enable massive or document-specific functions
Tools icon with possible actions on the document
Filter icon to select documents
Vertically colored context bar highlighting payment status (red = red, green = yellow paid = credit/debit overdue)

The issued documents can be viewed and managed through the different selections and actions offered through the actions icon.

PREVIEW
After sending it to ANAF, the preview button shows the tracking of the document.
SHOW
This option displays the PDF invoice, even if the document is in electronic format. Save the pdf to keep the traditional document.
DOWNLOADING
Requires pdf + xml file download. If the document is electronic, the pdf is the translation of the xml file into readable format.
SEND BY EMAIL
Available for both types of documents.
ELECTRONIC TRANSMISSION
The transmission of the invoice to ANAF is provided only for electronic invoices. Choosing the send causes the document to be blocked immediately.
SEND A PAYMENT REMINDER
It is provided in case the service is activated and if there are overdue invoices on request.
CREATE A CREDIT MEMO
To automatically create a credit memo from the selected document
COPY INVOICE
To copy the invoice and automatically create a new, identical, editable invoice
ACCOUNT STATEMENTS
To quickly access the account statement feature of the selected customer.
ELIMINATE
Option possible only for documents that have not yet been sent to ANAF.
ANAF MESSAGE TRACKING
After sending the document to ANAF, with the Preview button, you can follow the document through ANAF messages. The status of the electronic invoice can be "ANAF accepted", "ANAF rejected" and "In transmission"

In case of error, conditions highlighted in the trace with red icons, the document is made available again for correction, allowing a new submission with the same number and date.
The notification of the error will contain the reasons for the deviation/rejection from ANAF, which will signal the inconsistencies related to the formal or substantial controls carried out on the document.
By re-entering the document, it will be possible to correct it to redirect it.
Entering an incorrect VAT number or a non-existent recipient code is grounds for rejection. The use of a ceased VAT number is reported, but is not a reason for rejection.
BIDDING ACTION – PROFORMA
For documents that are susceptible to automatic transformation, the contextual action button is enriched with other options.
Processing means the estimate converted to an invoice or invoice or a proforma note.

Identifiers are available in the summary of the estimates of the proforma bids to report the processed documents.
The meaning of the icons can be displayed by placing the cursor on the field:
Blue = already used , Red = unused.
Within summary views there is always the option to select multiple documents via the checkbox/check box to the left of the document.
Selecting multiple documents enables the display of the resulting actions.

In Legalinvoice you can receive invoices automatically.

The invoices automatically delivered by Infocert will be available in the Received Documents both as Invoices or Credit Notes, and in the Documents waiting to be viewed section.
Automatic invoice delivery/delivery requires a daily email notification.

The View section is for organizational purposes only; it allows you to view the document you receive, View it in the traditional way, you can Download it and possibly review it to let the tax advisor know that the document is correct and that you can treat it for accounting purposes. After viewing, the document will be checked to notify that it has been checked and from the Documents waiting to be viewed section goes to the Invoices section
The view allows you to consult the xml electronic file in the traditional way.
By clicking on the document, you can enter the details of the document; The invoice is not editable. If the electronic file contains the pdf produced by the supplier, it will be displayed inside the document in the attachment section.
If the electronic file contains the deadlines, it automatically feeds the passive program for managing full or partial payments through the colored context bar.
The other sections available within the management of Received documents refer to Entry Notes or Expense Notes; are the first notes that it might be useful to write directly in Legalinvoice to have the uniqueness of management.
Choosing will propose the list of inserted notes, double click on the line to view, edit or delete the note

Consultation of the data/registers is available in the form of an alphabetical list.

This is through a quick search with an alphabetical keyboard. The quick search is activated by clicking on the letter at the top left of the list.

The function applies to all types of data.

Alternatively, you can search for the data register in the search box.

Once the register is viewed, you can access it with a double click.
FIRST NOTE
The first note section summarizes the collection transactions/payment invoices or income/expense notes manually entered on Legalinvoice. In this section you can edit the recorded movements.
DUE AGENDA
Payment/collection installments that have not yet been paid from invoices are highlighted in the payment deadline section. The most recent deadlines are listed first, and then the oldest ones.
For each maturity it is possible to check the date, the expiration total and possibly collected/paid.
If an invoice is issued without an expiration rate in the list, the expiration date will be the same as the accounting date of the document.

SETTING DEADLINES
The generation of the deadline is found in the issuance of the document.
At the time of issuing the invoice, it is possible to record a single deadline by selecting the collection method and the expiry date.

Alternatively, you can generate different deadlines through the Define Payment Plan option.

At each insertion, the system always proposes the residual value and facilitates the storage of expiration/deadline with automatic parameters in relation to the selected deadline type.

Once the deadline has been defined, it is essential to confirm the entry with the button . Each deadline can be paid immediately using the Paid/Unpaid field or by selecting the colored context bar to the right of the list of deadlines.

If a collection has been handled/managed incorrectly, it is necessary to remove the collection from the document collection/payment manager.
MANAGEMENT OF RECEIPTS AND PAYMENTS
In Legalinvoice there are several ways you can record receipts and payments.
During the issuance of the document, before defining the possible payment plan, the procedure allows the immediate coding of a collection for the total amount.

The management of receipts can be recalled in the document that acts in accordance with the section provided for this purpose

Opening management allows the necessary fields to generate a complete accounting operation.

This option allows you to manage a partial collection and independently store the currency date and the account to be used for accounting entry.

After the collection is stored, the option to edit or delete is always available.

In sections where documents are listed, there is always the context bar that highlights paid deadlines in Green, unpaid and unexpired deadlines in Yellow, and expired deadlines in Red.

Selecting the collection term opens a summary window containing all expirations/deadlines and the possibility to manage the payment for the total amount.
This option only allows Collections/Payments for the total amount of the due date, if partial receipts were previously handled on the individual due date, it is necessary to complete the Cash Entry/Payment operation.

The summary of collection/payment transactions can be analyzed in the Payment Term and Statement options.
ACCOUNT STATEMENTS
Action available in each document list within the action button. The statement view provides all customer/vendor related documents organized by deadline/expiration date.

The colored bars immediately identify the status; Selecting a deadline always opens the document.
DOCUMENT RECURENT
This section summarizes the self-issuing documents.

INPUTS/OUTPUTS
The dashboard provides a graphical display of the inputs and outputs recorded through different types of documents. The summary is divided by month and shows the totals by document type.

CASH FLOW
The dashboard provides a summary of cash flows broken down by periods with totals by credit/debt status.

VAT
The scoreboard that exclusively represents the algebraic balance between VAT on credit and VAT on debit transited on the invoice. The data is broken down by month and VAT code type.

The dashboards are graphical summaries to provide brief information about Revenue/Expense, Cash Flows and VAT Summaries.

The Tools section summarizes several document-related management features.

DOCUMENTS
The function displays documents that the system has generated as a result of procedural extractions (Export Function) or that have been uploaded by users with the upload function. Summary extracts or other invoices, from any function, are kept by the system in this section.

EXPORT
Within the Export option, several export paths are predefined; especially customers, vendors, and file list.

USER MANUAL
In this section the manual is available in pdf format.
SHARING ENVIRONMENT
Active actions can be found in this workspace.
HISTORIAN
The historical summary of the events tracked by the system.
The procedure, in all management options, presents a list of documents that can be organized on the screen using the search buttons.
In all summary views where a list of documents is displayed, the Filters option is always available with multiple icons and the Export option.

To open the filters option, use the button to close the option, use the bottom right button, to reset the drag button
The down and up keys allow you to change the order of the list relative to the active calendar
The list of documents can be sorted by macro groupings, such as period, document type, or status.

By clicking on grouping, the filter is activated and displayed in the search section, and x is deleted Documents can also be identified in good time by using the filter and the search field, for example, to quickly find a document number or a customer.

The Export button is available in every view.

Activating the command, a dialog appears in which you can name the zip file that will be exported and choose whether to integrate the data or documents possibly attached into the export. The file format will be an xls sheet.

The procedure processes the file and, at the end, stores it in the document archive available in Legalinvoice and sends it by e-mail to the address stored in the user profile that requested the extraction (mail di account) For example, exporting issued invoices requires pdf, xml, and xls sheets containing the details
In managing searches, it is necessary to take into account a few tricks completed in the punctual search for the information available in START. The use of the tag "code:"xxxx can be used to get different types of research:
--> Search by a specific code containing, for example, 23 of the invoice number:
Code:23
Returns: 23, 23/2019, 123-2019
--> Search by invoice numeric code:
code:"23" Returns: 23 --> Search by suffix code. For example, the year 2019:
*Code:/2019
Returns: 1/2019,2/ 2019. 54-2847E123/2019
You can also combine fulltext search with code search, e.g. code:*/2019 rossi
The transition to the management of the new year is done naturally by issuing the first invoice with the next exercise date.
After this problem, by selecting the proposed year by default in the left sidebar, it will always be possible to consult both the current year and the previous year.

In all viewed document queries (Invoice List, Estimates, etc.) it is the fiscal year parameter used to determine the year of the listed documents.
Access to favorites is available on every page of the app and allows you to store both Legalinvoice menu functions and external public links.

By pressing the + button you can type an external url.

or confirm the current page you're on as a favorite.

