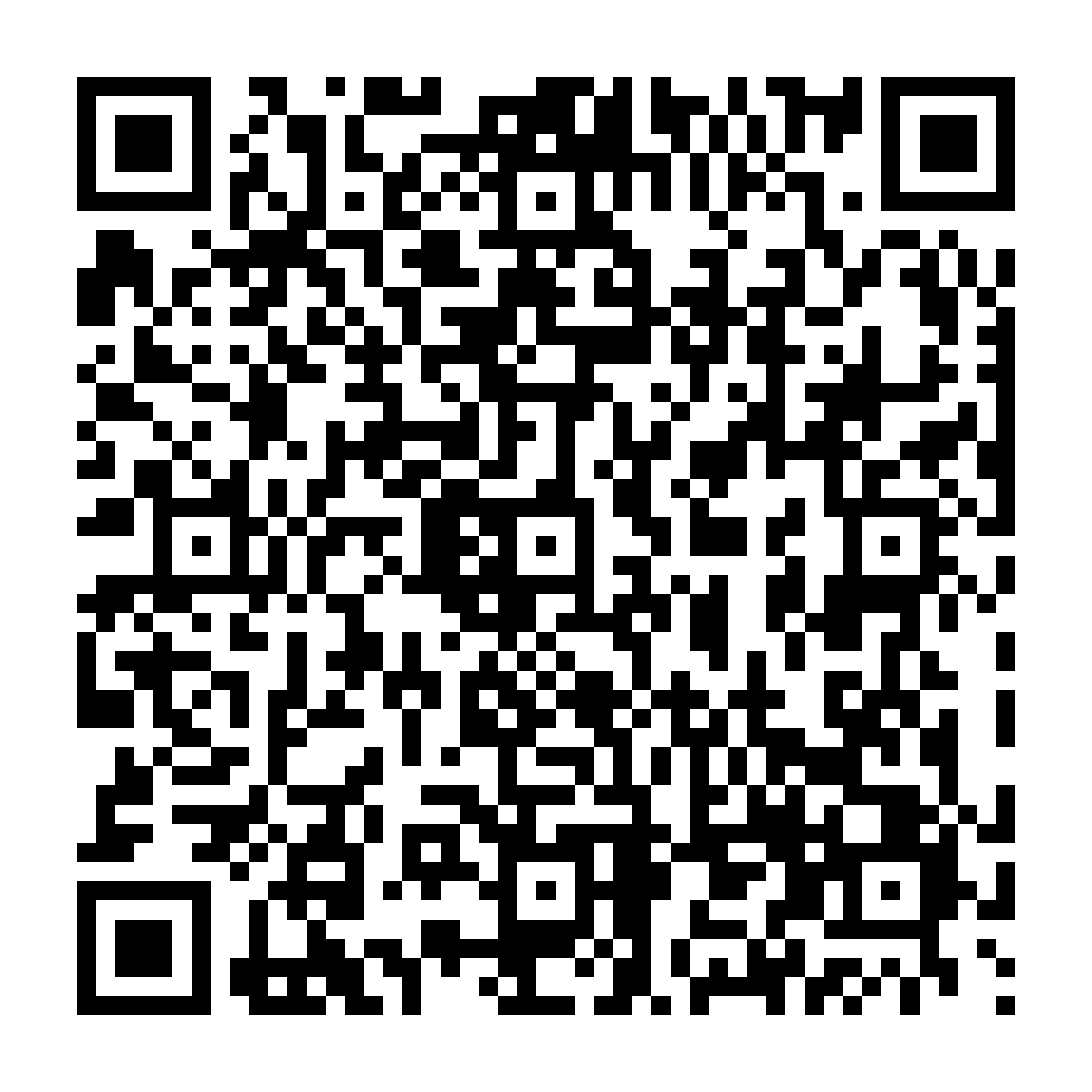
 Qualified Electronic Seal Certificate Activation Guide (for eSeal Standard or EPREL)
Qualified Electronic Seal Certificate Activation Guide (for eSeal Standard or EPREL)
To activate the Qualified Electronic Seal Certificate , you need to connect to the My Sign portal. This guide can also be used for activating the Qualified eSeal for EPREL.
Subsequently, you will be asked for:
Certificate: the set of information, presented in form of electronic file, that defines with certainty the match between the Holder identification data and his public key. A certificate define with certainty the CA of issue and the lenght of time of use.
After completing the registration procedure for requesting the Qualified eSeal certificate, (you can find the guide at this link), you will receive an e-mail containing the Credentials to use the certificate and the Activation Codes.
Remember to have the associated mobile number with you on which you will receive the activation OTP for digital signature.
You need to open the e-mail that contains the Certificate Credentials, i.e. the username and the access link to My Sign in order to set the password and proceed with the activation of the certificate.
Inside the e-mail there are the following codes:

Once you have the credentials, you will need to connect to the My Sign portal page.

To log in to My Sign, you need to enter the UserId that you found in the e-mail and the temporay password.

The first customization that is required is the change of the Password.
The page provides for the insertion of:
After entering the password a second time, you need to proceed with a click on the Confirmation button.

You will receive a notice confirming that the password has been changed correctly.

The second step that is required of you is to customize your PIN.

PIN: Personal Identification Number. It is a numeric code associated to a signature certificate, that allows to verify the correspondance between user and the holder.
The page provides for the insertion of the new PIN, which must have a fixed length of 8 characters, all numeric, the confirmation of the same and the Certificate Activation Code that you found in the e-mail.
For security reasons, the system will require validation by typing in an OTP code that will be received via SMS. After entering the OTP, you need to click on the Confirmation button.
Upon completion of the above steps, the procedure will lead to the My Sign home page, the portal where you can manage your signing certificate.

ATTENTION: the signature PIN cannot be retrieved. Do not forget it, or you will need to request a new eSeal.
On My Sign home page, you can manage the virtual token by entering the OTP Codes section.

To generate or view the virtual token, click Manage and then Generate New Token.


After filling in the required fields, you can click on the Generate Token button.

On the mobile phone provided during registration, the OTP Code will be sent via SMS to be entered in the next step.

At the end of the operation, you will see the confirmation of the generated Token and the possibility to revoke or download it.

To revoke the Token of interest, after clicking on the Revocation button, you will receive an OTP Code via SMS to confirm the procedure.

After clicking on the Confirm button, you will see the operation of successful revocation of the token.

