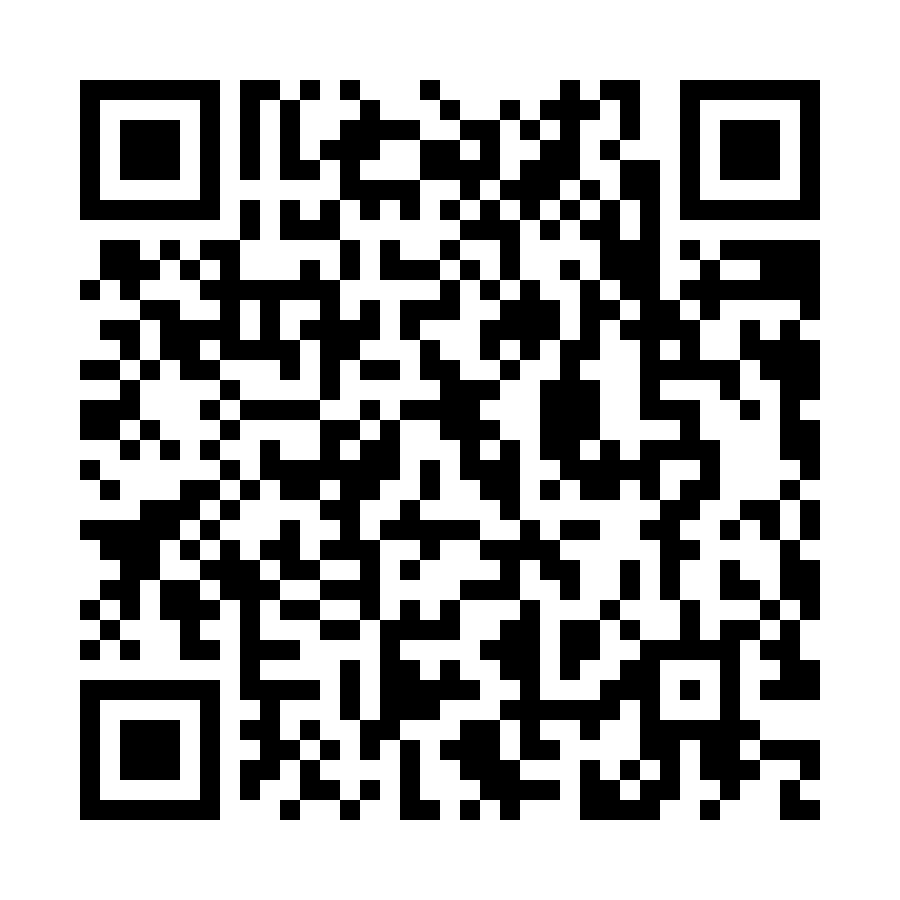
 How can I add products and product lists in Legalinvoice Germany?
How can I add products and product lists in Legalinvoice Germany?
To add a product to your list, click the 'Products' menu and then the 'Add' button. You will see an input field where you can fill in all product details. When you start typing a product name in your invoice you can select it from your list.
The 'Stock' field allows you to manage your supplies.
For example: you have ten units in stock and you sell three units. When you add these sold products to your invoice the stock will change to '7'.
By using a USB or Bluetooth barcode scanner (prices vary between 70 € and 430 €) you can save the unique barcodes (numbers) as a reference.
In the description you will see the product name. After scanning the barcode, the unique barcode number of the scanned product will automatically appear in the orderline. Based on that reference the system will suggest the correct description and you can quickly create the invoice based.
Use Units if you want to use one product line for a box with several units. For example, your product is a box with eight light bulbs. You put the units to '8'.
The 'Discount %' field is used for volume discounts: E.g.:
To add a list of products, first click in the ‘Products’ menu on ‘Download empty Excel list’. An Excel file will be downloaded to your computer. If you already have a product list you want to complete click the button 'Export'.
Fill in the list (or copy and paste the data from a different document) and import the list back by clicking ‘Import’ and selecting the completed file on your computer.
After you've created a product you can also add a product image. You do this by clicking 'Add' in the 'Images' section of the Products menu.
To put that product image on your invoice you'll need to add it to your invoice layout first. Go to the menu 'Settings', click on 'Corporate style' and on the square next to the invoice template. You can add product images with the key ‘$Line.image$’ from the menu on the right hand side. First put your cursor in the invoice where you want your image to appear and next click on the key. Your product image will now show on all your invoices. (*)
You can also create groups to organise your products. Click the submenu ‘Groups’ under ‘Product’ menu. Then click ‘Add’ to create a group.
Do you have products you always sell together? Then you can also link them. When you add one of these products to your invoice, the linked products are added automatically.
Go to your product details and the section 'Linked products'. You can select different products and link them to the product you selected.
(*) TIP: You can create an extra column in which each line contains a product an product image. Right-click on the blue table and choose 'Add column'. Nog add the key in the extra column.
