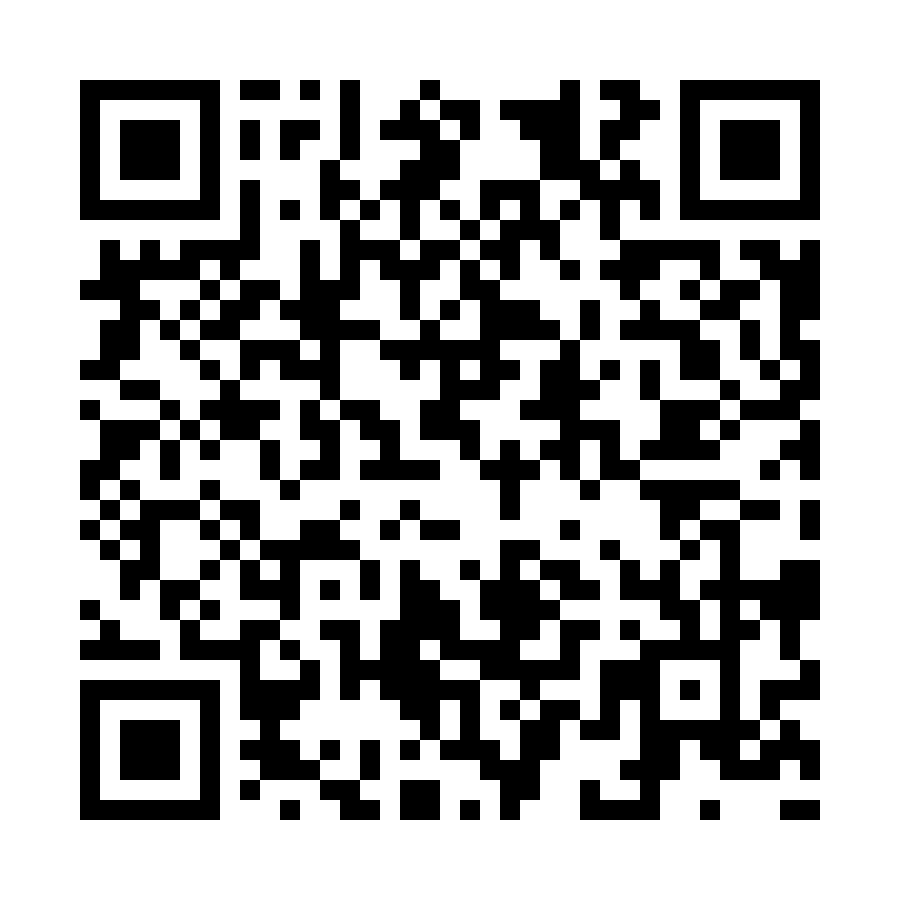
 How can I add customers and customer lists in Legalinvoice Germany?
How can I add customers and customer lists in Legalinvoice Germany?
Go to the 'Customers' menu and click on 'Add'. This opens the customer form where you can enter your customer's details.
At the top, indicate whether it is a company or an individual customer. By default, you will see the simplified customer form, and using the slider on the right ('advanced') reveals additional input fields.
When you create a new customer, the standard VAT rate in the customer information sheet is set to the standard rate in your country, if you want to set a different standard VAT rate for your new customer you must first adjust the standard rate in your own company profile. To do this, click on 'My profile', at the top of the side menu, and adjust the VAT rate in the 'VAT' box. Do not forget to click 'Save' afterwards.
When you now create a new customer, the VAT percentage for that customer will automatically be set to the chosen percentage.
For international customers, change the country in the 'Billing Address' field. Enter the VAT number in the 'VAT or CBE' field or click on the plus sign to add another and/or additional company identification field.
Depending on the country you are in, the system retrieves available company information from the local VAT database where possible.
If you have customers with a foreign bank account you need to specify it in the customer file in order to be able to generate a payment file and make a bank transfer to a non-IBAN bank account. In the BIC field, first add SWIFTUS: and then enter the customer's BIC code.
You can fill in several e-mail addresses per customer in the customer details. In this case, go to the menu ‘Customers’ and click on the name of an existing customer or create a new customer with the button ‘Add’ in the top right-hand corner. The customer details will open. You can fill in your customer's e-mail addresses in the field ‘e-mail’. Make sure that there's only one e-mail address per line. You can start a new line by pressing the enter button. Next click ‘Save’ at the bottom. As soon as you've saved several e-mail addresses in the customer details a new tab ‘Send to’ will appear (next to 'History'). Click the tab to assign documents to the different e-mail addresses. Next click ‘Save’ at the bottom.
As soon as you've saved several e-mail addresses in the customer details a new tab ‘Send to’ will appear (next to 'History'). Click the tab to assign documents to the different e-mail addresses. Next click ‘Save’ at the bottom.
You can add all your customers' data in the customer details. However, it's possible that you use certain unique identifiers (e.g. licence plate number, chassis number) that are not provided by default. Via the submenu ‘Additional fields’ under ‘Customers’ you can add extra fields to your customer details. The extra field will now become available in all your customer files.
If you also want to put the additional field on your invoices you first need to add it to the invoice layout. You do this by selecting the submenu ‘Corporate style’ under ‘Settings’ and editing the invoice. Click in the box where you want to see the extra fields on your invoice and right-click on the extra field under ‘Customers’.
It is also possible to add extra fields to an invoice based on elements from the Peppol BIS Billing format. Find out more by looking at the dedicated FAQ.
If you already have a list of customers, you can easily import it. This way you do not have to create all customer files individually and you can save a lot of time.
Click 'Customers' in the menu and click 'Import'. You can also export an empty template first, paste the data from your own list and import it again.
Select the list you want to import from your computer. CSV and Excel files in .xslx format are supported. Files with the extension .xls (Excel 2007 & 2013) are not supported.
For each field in the customer file you need to select the corresponding column in your file via the dropdown menu (*). If you exported a template first and copied the data into the existing columns, you can skip this step.
(*) NOTE: you don't have to connect all fields with a column but each line/customer should contain at least a VAT number or e-mail address, or the customer won't be imported.
