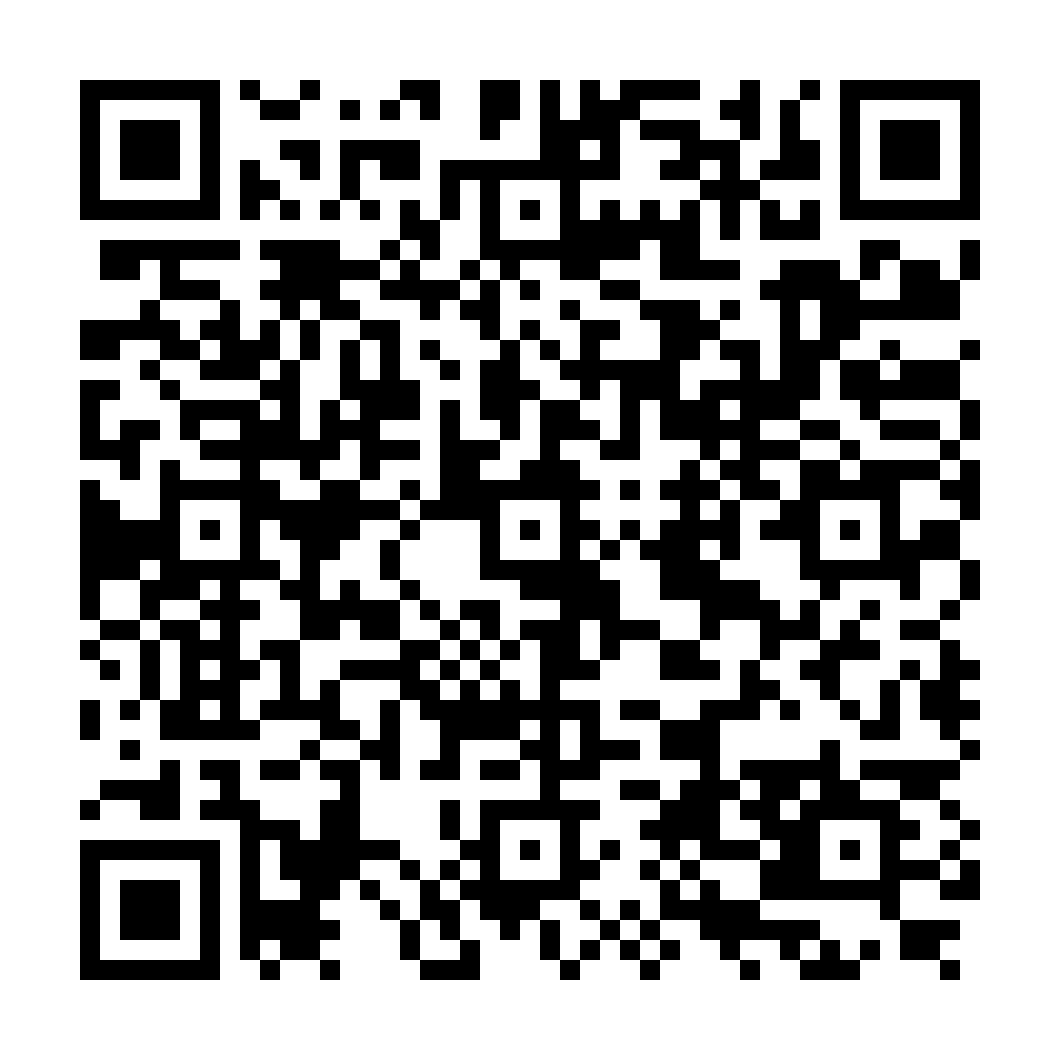
- What you need
- What to do
- Access to the portal
- Buy and Pay
- Complete the registration
- Applicant trusted identification
- Contract informations and statements
- PIN choice and contract signature
- MyInfoCert App
 Guide to requesting a QES Certificate
Guide to requesting a QES Certificate
What you need
- The link to the InfoCert Portal on which you can register your data and complete the purchase of the QES (Qualified Electronic Signature) certificate;
- The Passport (or, if allowed, ID Card) with which the InfoCert Operator recognizes you during the live web session;
- The details of the payment method you want to select between credit card, bank transfer and PayPal;
- A mobile phone to receive the OTP codes to complete the subscription of the contract and the activation of the app.
What to do
The actions required to activate your QES certificate are:
- Access to the Portal and start the registration process;
- finalize the purchase of the certificate bearing in mind that you buy a QES certificate, payment methods available (eg. Credit Card, Bank Transfer, PayPal);
- complete the registration;
- follow the instructions given to you during the live web session by the InfoCert Operator;
- check the contract documents;
- sign the contract documents and change your PIN;
- install and configure the signature app.
Access to the portal
To request your QES certificate, you have to access this PAGE and click the button “Buy” on the “Qualified Electronic Signature” card.

Once on this page, if you have a coupon code, click “Got a discount code?” to apply a coupon. You’ll see the new price as a confirmation.

Already registered? Log in
If you already have an account click on "Already registered? Log in” at the top of the page and you insert your credentials (email - password).

Not registered yet?
Otherwise, you have to “Sign up” and create a new InfoCert account.
Finally, click on "Register" button to go on.

Buy and Pay
The second step required is to proceed with the acquirement of your QES certificate.
Buy the QES certificate
If required, you need to insert your billing data and choose your payment method (Credit card, Bank transfer or PayPal). Once done, you click “Complete the purchase”.

After the payment is collected successfully, you'll be redirected to this page.
You click “complete the online form” to go the video-recognition procedure.
If you prefer carrying on the registration process later, you click “copy to clipboard” and save the link.

The LINK to continue registration is also available in the post-purchase email you've received.
Check the Email
After purchasing the QES, you need to check your email, where you can find the "purchase order number" as well as the LINK to continue with the registration of the QES signature.

Complete the registration
The "Welcome page" shows me the list of activities to be completed in order to obtain your QES certificate.
You can also find the Countries list for which the use of ID Card is allowed.

Before finalizing the insertion of your data, you are asked to:
-
verify that your computer (or device) is compatible with InfoCert’s live web session system. To begin the verification you press Start test button;
-
check the Privacy Information box which consent you to the recording of the webcam session the InfoCert Operator.

After which, you begin to insert your personal information.

Then your contact information.

And finalize your activity by entering the address

Applicant trusted identification
In order to obtain a digital signature certificate, you are required to be recognized.
The live web session aim is to ensure the conformity between the data stated during the registration, the information present on the Passport and your person.

The "Identification page" allows you to connect with the first available InfoCert Operator.
During the live web session, you are required to follow the indications given to you by the InfoCert Operator:
- Agree that Operator takes two photographs of your face;
- show Passport (or Id Card, if allowed) and agree that Operator takes photographs of the identity document;
- provide to Operator the OTP code arrived on your mobile phone.
At the end of the identification session, the InfoCert Operator closes the dialog box and allows you to continue the QES certificate request activity.
Contract informations and statements
The next page, shows you the contractual documentation.
You are supposed to read the Terms and Conditions and the Certificate Practice Statement (CPS) documents and accept the shown statements and confirm the data processing clauses. To proceed, you click the "Accept" button.

A final verification of all data inserted and acceptance of_ General and Specific Terms and Condition_s statements, can be found through the Registration and Certification Request page.
To terminate the verification of the contractual documentation you click on the "Confirm and continue" button.

PIN choice and contract signature
Now, you are required to set a new (8) eight digit PIN and confirm it.
While confirming the PIN, InfoCert will send you an OTP code, via SMS. You enter the OTP code and continue by clicking the "Confirm and proceed" button.

ATTENTION: preserve your PIN because if you forget it or lose it, we must revoke your Qualified Digital ID Certificate and you'll have to make a new request.
The QES request process is ended.
You are supposed to save the signed contractual documents and click on "Finish" button.

InfoCert will request the PIN to you every time you sign a document.
The PIN is personal and you have to keep it carefully: it is not possible to replace it. In case of loss, you will have to ask for the revocation of the present certificate and ask for a new one.
The App MyInfoCert allows you to generate directly on your phone the OTP codes required to validate (together with your PIN) the use of your QES certificate.

MyInfoCert App
The App’s function is equivalent to the OTP codes sent via SMS, and presents the advantage of being free of charge and indipendent from the Internet.
You can download free and install the App available for Android (Google Play) and iOS (Apple Store).
To activate the App it will be required to fill in the "Email or Username" and "Password" blanks for my Digital ID account.

It is than necessary to verify the account by inserting the OTP code sent to the phone number registered in the InfoCert Portal.
Then, insert the "Account name" (eg. Name Lastname).

Finally, set a (6) six digit PIN code to protect App from unauthorized uses.

Confirm your unlock code and press "Confirm".

If the steps were followed correctly, you receive the confirmation of the correct activation of the App.

Whenever required, you will now be able to generate an OTP code simply by clicking on the "OTP Creator" button.

The OTP code generated (which will remain valid for 60 seconds), together with Username and Password, will allow for the authentication of the QES signature.

