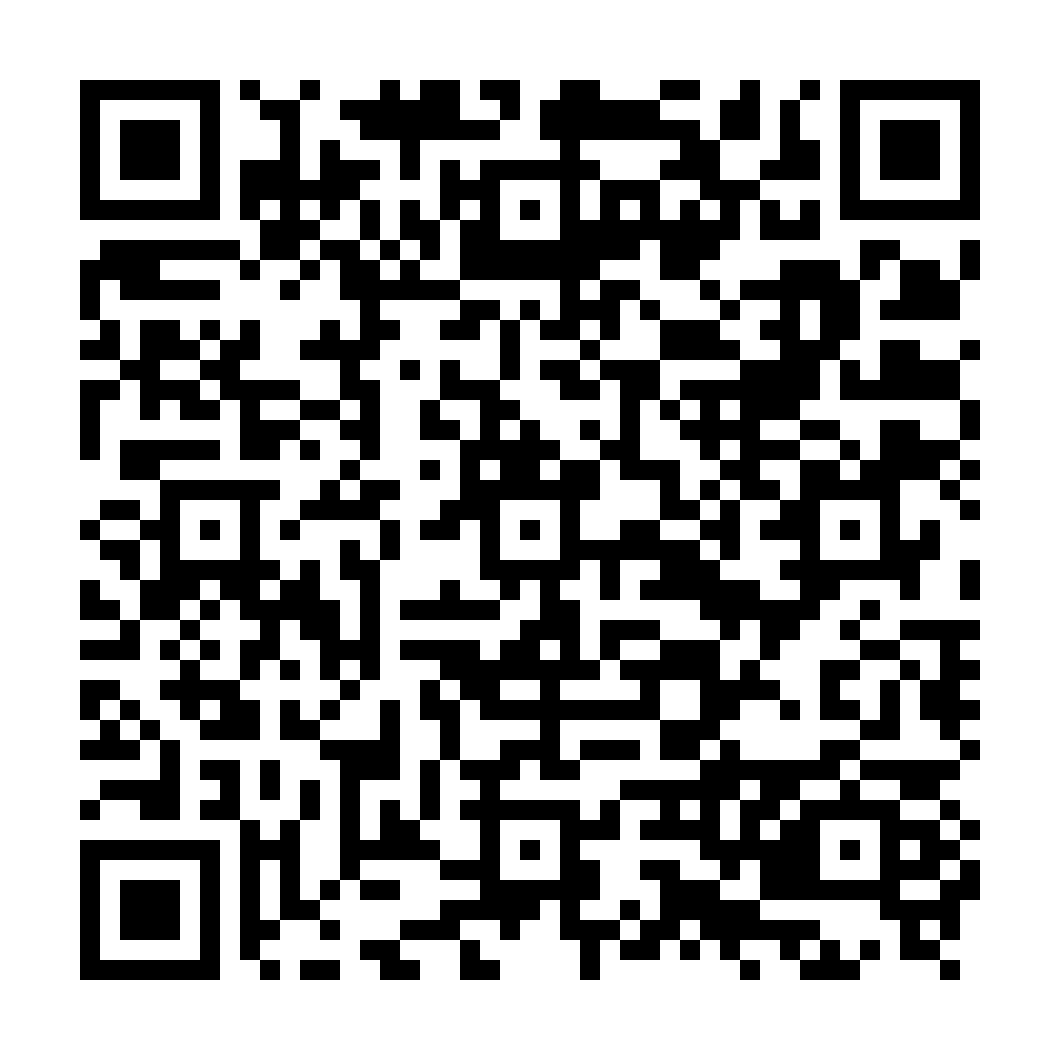
 Guide to Signing Documents with GoSign (Mobile)
Guide to Signing Documents with GoSign (Mobile)
Click on GoSign Mobile Icon to open the app.
In the home page you can choose different options:

You can select the document you want to sign in two ways:

Once you have selected the file, you will be presented with the choice of possible options.


Once you have identified the path to get to the folder where your documents are saved, you will have to select the one you want to submit to the chosen operation.
The next step is to indicate the signature format to be affixed to the document.
GoSign Mobile allows you to choose between two types of signatures: CAdES, which returns documents signed in .p7m format and allows you to sign any type of document, and PAdES and can be chosen if it is a document in .pdf format and returns a document signed in .pdf format.
In addition, if you have connected GoSign Mobile to the timestamp service, you will be able to add a timestamp at the time of signing by selecting the Timestamp option.
Then proceed by clicking on the blue Confirm icon.

The next step is to select the remote signing certificate with which to digitally sign the document.

At this point, you will need to enter the security PIN of your certificate in the Insert signature PIN section and OTP code received by SMS field and continue by clicking on the Ok button.

A confirmation message will appear when the signing operation is complete.

Digitally signed documents are saved in the Signed folder in the Documents area of the GoSign Desktop App.

On the screen showing the outcome of the signature operation, you can share the document by clicking on SHARE A COPY: the list of possible sharing options will open and you will be able to choose one of them.
Verifying a digitally signed and/or stamped document is just as important as signing and timestamping.
GoSign Mobile provides the Verify feature on the App's Homepage. By clicking on the icon and you can select the signed and/or marked document to be verified.

Once you have chosen the document to be verified, GoSign Mobile's response is direct and consist of presenting the signature and signer information.

By clicking on Download report, it will be possible to download the result of the digital signature verification with detailed information on the certificate used to sign.
If it is necessary to prove – or validate – the existence of a document on a certain date, it can be done by using timestamping.
It is possible to access the documents to be marked from the Timestamp section or by clicking on the + icon, options on the homepage of the GoSign Desktop App.
The timestamp can be affixed to both already signed and unsigned documents.


GoSign Mobile allows you to get:

Once you have identified the type of timestamp you want to affix to the document, all you have to do is select the corresponding option and continue by clicking on the Confirm button.
At the end of the operation, GoSign Mobile will confirm the success of the operation.

Time-stamped documents are saved in the Timestamped folder in the Documents area of the GoSign App.
On the screen in which the result of the marking operation is shown, it is possible to share the marked document by clicking on SHARE A COPY: the list of possible sharing options will open and you just have to choose one of them.

At the end of the signature/timestamping of a document activity, or verifying the validity of a signature/timestamp activity, you can close GoSign Mobile app.
